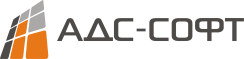Инструкции
Портал Электронный полис. Начало работы
Для самостоятельного оформления электронного полиса ОСАГО, необходимо пройти регистрацию на портале – нажать кнопку «Зарегистрироваться».
.png)
В системе реализована возможность использования учетных данных портала Госуслуги для входа в личный кабинет
Для этого на форме авторизации необходимо выбрать «Войти с помощью gosuslugi.ru».
.png)
Регистрация на портале Электронный полис. Вход в личный кабинет
Форма регистрации содержит обязательные поля для заполнения.
Поля «Email» или «Номер телефона» необходимо заполнить, чтобы в дальнейшем подтвердить регистрацию. Обязательно проставить признак - «Регистрация в личном кабинете клиента еОСАГО».
После проставления данного признака откроются дополнительные поля регистрационной карточки. Дополнительные поля для заполнения меняются в зависимости от выбранного признака
Физическое лицо:
.png)
Юридическое лицо:
.png)
или Индивидуальный предприниматель:
.png)
В процессе регистрации есть возможность сразу прикрепить электронные копии документов.
После внесения всей информации необходимо завершить процесс регистрации и нажать - «Зарегистрироваться».
Откроется окно активации учетной записи, где необходимо ввести код подтверждения, полученный на электронную почту или по sms, в зависимости от выбранного способа.
.png)
После активации аккаунта необходима авторизация созданной учетной записи, для этого необходимо пройти по ссылке.
.png)
.png)
Вход в Личный кабинет возможен тремя способами:
· используя Email, вводимый при регистрации аккаунта;
· используя номер Мобильного телефона, вводимый при регистрации аккаунта;
· используя Логин и Пароль сайта gosuslugi.ru
Для восстановления пароля от Личного кабинета необходимо пройти по ссылке «Восстановить забытый пароль»
Оформление полиса еОСАГО на портале
После авторизации в Личном кабинете в меню выбрать пункт ОСАГО - Выписать полис.
.png)
Откроется форма регистрации. Процесс оформления состоит из нескольких этапов. Наименование каждого этапа соответствует типу вводимых данных.
.png)
Шаг 1. Страхователь.
Часть информации по страхователю автоматически заполняется на основании данных, которые были введены при заведении аккаунта.
При наличии хотя бы одного оформленного договора, личные данные страхователя изменить будет нельзя.
.png)
Поля «Адрес постоянной регистрации» и «Почтовый (фактический) адрес» заполнить путем ввода адреса в соответствующие поля. При совпадении вводимого адреса, со значениями в справочнике, в выплывающем списке выбрать подходящее значение.
Поля «Кв/Оф/Пом» заполняются отдельно.
Если Адрес постоянной регистрации и Почтовый (фактический) адрес совпадают, то можно поставить признак «Тот же» и поле «Почтовый (фактический) адрес» заполнится автоматически.
.png)
После заполнения всей информации по Страхователю, для перехода на следующий этап обязательно проставить признак - «Даю свое согласие на обработку персональных данных».
.png)
Шаг 2. Собственник.
Заполнение данных на этапе Собственник имеет два сценария.
Если Собственник является Страхователем, то можно сразу перейти на следующий этап, нажав «Вперед».
.png)
Если же Собственником является другое лицо, то в поле Собственник необходимо снять признак «Является страхователем» и ввести требуемые данные.
В случае, если ранее были заведены собственники, то их можно выбрать из выпадающего списка поля «Выберите собственника»
.png)
Собственник может быть - Физическое лицо
.png)
Юридическое лицо
.png)
Индивидуальный предприниматель
.png)
Шаг 3. Транспортное средство
Для внесения информации по новому транспортному средству необходимо заполнить поле «Цель использования», значение выбрать из выпадающего списка.
.png)
Признак «С прицепом» устанавливается по необходимости.
Данные в блоках «Сведения о транспортном средстве и «Регистрационные данные» обязательны к заполнению. В блоке Регистрационные данные в поле «Срок действия карты» ввести дату окончания срока действия карты.
.png)
Шаг 4. Водители.
На данном этапе необходимо выбрать один из вариантов – «Любые водители» или «Список водителей ограничен».
.png)
Если Список водителей ограничен, необходимо заполнить данные по водителям, допущенным к управлению.
.png)
Есть два способа добавления водителей – выбрать из выпадающего списка, уже зарегистрированных, или создать нового водителя.
Если водителей допущенных к управлению несколько, то выбрать «Добавить водителя».
.png)
Шаг 5. Сроки
При необходимости сроки Действия договора страхования и Период пользования транспортным средством можно изменить.
Дата начала действия договора страхования может быть любой датой, следующей за датой оформления полиса.
.png)
Шаг 6. Доставка
Реализовано три способа доставки.
При выборе способа доставки «Электронно», полученный полис можно будет сохранить и распечатать из Личного кабинета на портале Электронный полис.
При выборе способа доставки «Распечатать в офисе», получатель полиса может забрать бумажный вариант из офиса страховой компании.
При выборе способа «Отправить почтой» полис будет отправлен почтовым сообщением страхователю.
.png)
Шаг 7. Оплата
После перехода на этап Оплата, данные заведенные при оформлении полиса автоматически уходят на проверку в РСА.
.png)
В момент проверки данных в РСА, в конфигурации Управление центром страхования создается документ Предварительный расчет.
После завершения проверки данных в РСА, в столбце «Вариант действий» отобразится статус проверки в РСА.
.png)
В случае если от РСА получен ответ о том, что данные не подтверждены, страхователю необходимо направить в СК сканы запрашиваемых документов
Если возникла необходимость в редактировании каких-либо полей формы, то необходимо вернуться на соответствующий шаг и откорректировать данные.
.png)
.png)
После того, как файлы для проверки будут приложены нажать «Отправить на согласование».
Согласование электронных полисов в УЦС
Отправленные страхователем на согласование сканы документов отобразятся в конфигурации «Управление центром страхования» в разделе Договоры – Согласование электронных полисов ОСАГО.
.png)
Для того чтобы просмотреть документы, отправленные на согласование, в списке двойным кликом мыши открыть нужную строку.
.png)
Откроется форма «Предварительного расчета», в котором необходимо проверить приложенные файлы.
Файлы для проверки отобразятся на вкладке «Присоединенные файлы» в нижней табличной части формы.
.png)
Для того чтобы согласовать или не согласовать присоединенные файлы, необходимо нажать кнопку «Взять в работу».
После нажатия данной кнопки, документы, пришедшие на согласование, перестанут отображаться в форме «Согласование электронных пользователей ОСАГО» и будут недоступны для согласования другим пользователям.
.png)
После того, как документ был взят в работу, на верхней панели отобразятся кнопки «Согласовать» и «Не согласовать».
Если было выбрано действие «Согласовать», то в Личном кабинете проект договора меняет статус на «Согласован» и страхователю будет доступно действие оплатить полис.
Если было выбрано действие «Не согласовать», откроется форма для заполнения причины отказа.
.png)
После заполнения причины отказа нажать «ОК», затем «Записать».
Причина отказа отобразиться в нижней табличной части на вкладке «Ошибки».
.png)
Если документы были не согласованы, страхователь в Личном кабинете увидит, что договор находится в статусе «Ошибка» и оплатить полис он не сможет.
Для просмотра причины отказа согласования, страхователь на портале должен зайти на вкладку «Проекты договоров», выбрать договор и далее нажать Действия - Открыть.
.png)
В открывшейся форме будет отображаться причина отказа согласования документа.
.png)
Оплата полиса страхователем
Неоплаченные электронные полисы ОСАГО отображаются в разделе «Договоры» - «Проекты договоров» со статусом «Согласован». Через кнопку «Действия» можно перейти к оплате данного договора.
.png)
.png)
Для того, чтобы проверить оплату договора, в конфигурации Управление центром страхования в форме Договора пройти на вкладку Документы по договору.
.png)
В списке документов должен быть документ «Оплата договора», наличие этого документа подтверждает оплату договора страхователем в Личном кабинете.
.png)
Печать полиса еОСАГО
Для печати электронного полиса ОСАГО пройти в раздел Договоры – Мои договоры. Если договор имеет статус «Оформлен», то через кнопку «Действия» будет возможность распечатать полис.
.png)
Настройка оповещений
Настройка отправления оповещений на электронную почту и мобильный телефон (SMS) страхователя производится в разделе Портал – Оповещения.
.png)
Для каждого типа оповещения, необходимо создать свой шаблон письма. Шаблоны создаются в справочниках «Шаблоны исходящих электронных писем» и "Шаблоны SMS сообщений".
Находясь в справочнике необходимо выбрать действие «Создать».
.png)
На форме Шаблоны исходящих электронных писем / Шаблон SMS сообщения, заполнить поля «Тема»/«Наименование» и «Текст письма»/«Содержание», далее выбрать действие «Записать и закрыть».
.png)
.png)
Для составления текста письма следует использовать справочник "Авто текст". Он содержит представления значений, которые можно подставить в текст сообщения из документа.
После создания шаблона письма, необходимо пройти в справочник «Оповещения».
Столбец «Отправить клиенту» показывает, подключен ли признак отправки оповещений.
Столбец «Наименование» отображает все доступные оповещения. Предусмотрено несколько типов Оповещений:
.png)
1. Регистрация - отправка кода подтверждения для регистрации в Личном кабинете.
2. Уведомления РСА - отправка уведомления, что не пройдена проверка по базе РСА.
3. Получение заявления - отправка заявления об убытке при создании убытка на портале.
4. Проверка документов - отправка уведомления, что приложенные документы приняты в работу.
5. Заключение договора - отправка уведомления о заключении договора и электронного полиса ОСАГО.
Для настройки отправки оповещений необходимо выбрать тип оповещения.
Поставить признак «Отправить клиенту». Если данный признак не проставлен, данное оповещение не будет приходить на электронную почту страхователя.
.png)
Далее необходимо добавить шаблон исходящего письма. Для этого выбрать действие «Добавить».
В табличной форме «Шаблоны» в столбце «Тип» выбрать тип оповещения «Email» или «СМС».
.png)
В столбце «Шаблоны» выбрать тип данных «Шаблон SMS сообщения» или «Шаблон исходящих электронных писем».
.png)
В списке шаблонов выбрать актуальный шаблон исходящего письма.
.png)
После того, как шаблон исходящего письма или sms оповещения будет добавлен, выбрать действие «Записать и закрыть».
.png)
Если в шаблоне Оповещений, стоит признак «Отправить клиенту» и выбран шаблон, то сообщения для страхователя создаются автоматически.
Для того, чтобы посмотреть все отправленные оповещения, необходимой пройти в справочник «Сообщения для контрагентов».
Для поиска отправленных оповещений по конкретному страхователю, необходимо ввести адрес электронной почты, используемый в Личном кабинете, в строку поиска.
.png)
Для оповещения «Заключение договора» в столбце «Данные» отображается значение «Предварительный расчет».
Форма «Сообщения для контрагентов» содержит две основные вкладки «Главное», где отображается основная информация по отправленному уведомлению
.png)
и вкладку «Статус отправки оповещения», где отображается время и статус отправленного уведомления.
.png)
На вкладке Присоединенные файлы отображаются все файлы, которые отправились вложением к письму.
Оформление полиса еОСАГО в УЦС
1. Создание Личного кабинета
2. Создание предварительного расчета и осуществление проверки расчета
3. Создание договора ОСАГО, оплата договора, отправка проекта договора в РСА, печать полиса
4. Настройки видимости договора в Личном кабинете
1. Создание Личного кабинета
Создание Личного кабинета через конфигурацию «Управление центром страхования» производится в разделе Портал – Личный кабинет пользователя.
Для ввода новых данных по Страхователю и заведению Личного кабинета выбрать действие «Создать».
.png)
В форме «Личный кабинет пользователя» необходимо заполнить поля «Фамилия» «Имя» «Отчество», «Электронная почта», затем выполнить действие «Записать».
.png)
После выполнения данного действия перейти к заполнению поля «Основные данные». Для этого в выпадающем списке выбрать «Показать все».
.png)
В форме «Данные застрахованных» в поле «Личный кабинет» необходимо выбрать адрес электронной почты созданного личного кабинета. Далее нажать «Создать».
.png)
Поставить признак «Заполнить данными ЛК». После установки признака автоматически заполняются поля: «Электронная почта», «Фамилия», «Имя», «Отчество».
.png)
Форма «Данные страхователя» состоит из вкладок, обязательных к заполнению, а именно: Физ.лицо/Юр.лицо, Документы, Контактная информация.
В зависимости от выбранного типа страхователя – «Физическое лицо» или «Юридическое лицо», заполнить основную информацию по страхователю.
Если выбран признак «Физическое лицо»:
.png)
Если выбран признак «Юридическое лицо»:
.png)
Для добавления информации по документам Страхователя необходимо пройти на вкладку Документы и выбрать «Тип документа».
Форму для выбора типа данных вызвать двойным кликом по соответствующему полю.
.png)
В открывшемся окне выбрать тип данных – «Вид документа физических лиц» или «Виды документов для регистрации юридических лиц».
При выборе типа «Вид документа физических лиц» открывается соответствующий справочник. Тип документа выбирается двойным кликом.
.png)
При выборе типа «Виды документов для регистрации юридических лиц» предлагается выбрать единственное значение «Свидетельство о государственной регистрации юридического лица».
Табличная часть вкладки Документы состоит из двух частей:
· «Шапки», которая содержит только наименование полей, окрашена серым цветом (наименование полей может изменяться в зависимости от типа выбранного документа).
· Основной части, в которую необходимо ввести данные по документам страхователя, окрашена желтым цветом.
Возможно добавление нескольких видов документов.
.png)
Редактирование и удаление данных происходит путем двойного клика в соответствующее поле.
На вкладке Контактная информация, заполнить поля Фактический и Юридический адрес, телефон и Email (обязательное поле).
Поля Фактический и Юридический адрес заполняются путем вызова формы Адреса. Вставлять адрес путем копирования нельзя, иначе при отправке данных в РСА будут ошибки.
.png)
На вкладке "системная информация" заполнить обязательное поле "Наименование" (указать полностью ФИО).
По завершению ввода всей необходимой информации выполнить действие «Записать и закрыть».
После сохранения всех данных в форме «Личный кабинет пользователя» выбрать Печать – Доступ к личному кабинету. Данные этой формы выдаются страхователю для входа в Личный кабинет.
.png)
Пароль для входа создается автоматически. Изменить пароль можно в Личном кабинете.
2. Создание предварительного расчета и осуществление проверки расчета
Создание Предварительного расчета производится в разделе Договоры - Предварительный расчет ОСАГО.
.png)
В открывшейся форме нажать «Создать».
.png)
В форме Предварительного расчета заполнить все данные, необходимые для расчёта премии, также обязательно выбрать признак в поле список лиц – «Ограничен» или «Неограничен».
.png)
Далее необходимо заполнить основные вкладки.
.png)
Вкладка «Авто».
Все поля данной вкладки являются обязательными.
Признак «Заполнить по данным страхователя» - при выборе признака, поле «Собственник ТС» заполнится автоматически данными страхователя.
Если собственник ТС новое лицо, то поле «Собственник ТС» необходимо заполнить самостоятельно.
Поле «Транспортное средство» - заполняется путем выбора подходящего значения из выпадающего списка. Если ТС не было заведено ранее, то его необходимо завести в систему, заполнив основные регистрационные данные, данные ПТС/СТС, дополнительную и техническую информацию (Поле Наименование в разделе Техническая информация = VIN).
.png)
Вкладка «Допущенные»
Данная вкладка отображается, если в поле список лиц стоит признак «Ограничен».
Кнопка - Заполнить по данным страхователя автоматически заполняет поля данным страхователя.
С помощью действия «Добавить», в табличной форме появляются поля, куда необходимо ввести данные допущенных водителей.
Вкладка «Периоды»
Содержит информацию о дате начала и окончания договора.
Вкладка «Данные ОСАГО»
Все поля данной вкладки являются обязательными.
По необходимости проставляются признаки – «Имеются грубые нарушения», «Прицеп», «Транзит»
Остальные поля формы заполняются путем выбора подходящего значения из выпадающего списка.
Вкладка «Оформление»
На данной вкладке осуществляется расчет премии и отправка проверок в РСА.
Для того, чтобы посчитать премию по договору, необходимо выполнить действие «Рассчитать». Посчитанная сумма отобразится в поле «Премия». После обязательно выполнить действие «Записать».
.png)
После расчета премии, на вкладке Коэффициенты в табличной части видно на основании каких данных была рассчитана премия. Переход по ссылке «Запрос на получение КБМ» отображает, как рассчитан класс КБМ.
.png)
После заполнения всех данных, их необходимо отправить на проверку в РСА, для этого нажать кнопку «Проверка расчета», затем кнопку «Обновить». Данное действие аналогично первоначальной проверке в РСА, которая запускается на портале после того как страхователь прошел все этапы при оформлении расчета в Личном кабинете.
В табличной форме появляются проверки субъектов, транспортного средства и их статус.
.png)
Если статус проверки «Ошибка РСА», то для определения причины ошибки, двойным кликом пройти в нужный вид проверки.
Если в форме Статусы ЕОСАГО стоит признак «Отсутствует в РСА», это может означать, что данные страхователя подаются первый раз и статус является информационным.
.png)
Если в форме Статусы ЕОСАГО стоит признак «Иные данные в РСА», это может означать, что в РСА хранятся другие данные о страхователе.
Для того, чтобы убедиться в том, что не было допущено ошибок при заведении данных страхователя, необходимо дополнительно пройти в карточку ответа. Текст ответа, содержит информацию о причинах ошибки.
Если статус «Ошибки в РСА» присвоился по причине, что данные страхователя были переданы впервые, то текст ответа не будет содержать ошибку.
.png)
Если статус «Ошибки в РСА» присвоился по причине некорректности переданных данных , то текст ответа будет содержать причину ошибки.
.png)
Если причина ошибки в некорректности введенных данных, то после их исправления необходимо отправить данные на проверку еще раз.
Для этого в форме «Предварительного расчета» необходимо удалить данные в поле «Номер» и нажать кнопку «Записать», далее удалить все проверки из табличной части.
.png)
Далее необходимо повторно отправить данные на согласование в РСА, нажать кнопку «Проверка расчета» - затем кнопку «Обновить».
Выполнить действие «Записать».
3. Создание договора ОСАГО, оплата договора и отправка проекта договора в РСА
После успешного согласования данных, необходимо создать договор, для этого на панели действий выбрать Создать на основании – Договор ОСАГО.
.png)
В карточке договора сразу нажать кнопку «Записать».
Если страхователь оплачивает полис через кассу в момент оформления, то в карточке договора создать счет на оплату, выбрать пункт Еще – Создать на основании – Счет на оплату, нажать «Записать».
Далее из формы Счет на оплату провести оплату договора, выбрав Оплатить на основании – Оплата договора, нажать «Записать».
Если страхователь оплачивает полис самостоятельно через Личный кабинет, то в "Права отображения договоров в ЛК" (см.п.4 данного раздела) привязать данный предварительный расчет к Личному кабинету страхователя. В форме предварительного расчета необходимо нажать кнопку «Утвердить». После этого в Личном кабинете проект договора меняет статус на «Согласован» и страхователю будет доступно действие оплатить полис.
В момент оплаты полиса страхователем через личный кабинет, в договоре автоматически создаются документы «Счета на оплату» и «Оплата договора».
.png)
После оплаты договора, перейти в форму Предварительного расчета на вкладке Оформление и нажать «Отправить проект договора», далее нажать «Обновить».
В табличной форме появятся две новые проверки «Загрузка проекта договора» и «Загрузка статуса проекта договора».
.png)
При успешной проверке проекта договора ему присваивается номер, зарегистрированный в РСА для этого договора.
Для того, чтобы посмотреть номер, находясь на вкладке «Оформление» двойным кликом войти в вид «Загрузка проекта договора», далее пройти в карточку ответа, номер будет указан в поле «Номер проекта договора».
.png)
После того как в предварительном расчете пройдены все проверки и на загрузку проекта договора и загрузку статуса проекта договора получены положительные ответы,
.png)
в документе Договор следует добавить бланк с номером, выданным РСА. Для этого на вкладке Бланки нажать кнопку «Добавить», далее выбрать пункт «Полис ОСАГО (ХХХ).
.png)
В столбце «Номер бланка» добавить номер проекта договора, который пришел в ответе из РСА.
В поле Номер Договора продублировать номер полиса.
.png)
Далее нажать «Провести».
Печать полиса еОСАГО.
Печатная форма полиса открывается по кнопке «Еще» – Печать – Полис ОСАГО (серия ХХХ)
.png)
4. Настройка видимости договора в Личном кабинете
Для того, чтобы проверить виден ли договор страхователю в Личном кабинете в конфигурации Управление центром страхования пройти в раздел Портал – Права отображения договоров в личном кабинете.
.png)
Для того, чтобы добавить договор для отображения в Личном кабинете необходимо нажать кнопку «Создать», далее в поле Личный кабинет, путем выбора значения из списка, добавить электронный адрес страхователя, а в поле «Договор страхования» выбрать из списка значение «Договор ОСАГО».
.png)
В открывшейся форме Журнала договоров выбрать нужный договор. Далее нажать «Записать и закрыть».
.png)
Описание статусов Предварительного расчета
Расчет – статус присваивается в момент расчета стоимости полиса в РСА с запросом данных по КБМ.
Создание проверок (РСА) – статус присваивается в момент создания проверок по страхователю, собственнику, ТС, допущенным водителям, на основании данных предварительного расчета.
Обработка – статус присваивается при получении ответов по созданным ранее проверкам.
Ошибки (РСА) – статус присваивается в случае, если отправленные данные не соответствуют данным в РСА, для подтверждения страхователем прикладываются сканы документов и отправляются на согласование.
Ошибка – данный статус присваивается, если приложенные сканы документов были отклонены модератором в УЦС, либо во время проверки обнаружены ошибки в данных, подробнее об ошибках можно посмотреть на вкладке «Ошибки» в форме предварительного расчета.
Проверка документов – статус присваивается в момент согласования прикрепленных документов.
Согласован – статус присваивается при успешном согласовании прикрепленных документов при проверке модератором в УЦС либо при успешном прохождении проверок в РСА.
Отправка договора в РСА – статус присваивается в случае отправки проекта договора в РСА.
Отправка статуса в РСА – отправляется автоматически системой, после получения ответа по проверке Загрузка проекта договора. Если ответа по проверке не было либо ответ пришел с ошибкой, то договор считается не действующим.
Оформлен в РСА – статус присваивается в случае, если загрузка статуса проекта в РСА прошла успешно.
Определение СК2 – статус присваивается, если сработали внутренние проверки по перенаправлению страхователя в другую СК.
Выбрана другая СК – статус присваивается, когда страхователю предлагают перейти в другую СК для оформления полиса.
Отправка договора в СК2 – статус присваивается, если клиент согласился на перенаправление в предложенную СК.
Настройка блока "Информация перенаправления"
Для того чтобы в документе Предварительный расчет отображалась информация о страховой компании, из которой был направлен страхователь
.png)
необходимо на портале в разделе Администрирование перейти в Настройки и выбрать Электронный полис

На вкладке "ОСАГО" заполнить поле "Имя GET-параметра для входящей ссылки в Системе замещения РСА", указав в нем идентификатор перенаправления.
.png)
Идентификатором является часть адреса, который страховая компания предоставляет в РСА для перенаправления
.png)
Настройка лимитов отправки запросов в РСА
Для настройки лимита отправки запросов в РСА используется регистр сведений "Настройка лимитов отправки сообщений ВРСА". Меню - Все функции - Регистр сведений - Настройка лимитов отправки сообщений ВРСА.
.png)
Устанавливать количество отправлений следует в поле "Количество"
.png)
Рекомендуемые настройки:
для проверок субъектов - 7 отправлений
для отправки договора и статуса - 100 отправлений
Просмотреть количество уже совершенных отправлений а РСА в рамках предварительного расчета можно использовав регистр сведений "Количество попыток отправки сообщений ВРСА" (Меню - Все функции - Регистр сведений - Количество попыток отправки сообщений ВРСА)
.png)
Оформление дополнительных соглашений к полису на портале
Для создания дополнительного соглашения к существующему договору, в Личном кабинете пройти в раздел Договоры – Мои договоры.
Через кнопку Действия – выбрать Внести изменения в договор.
.png)
Открывается форма, где необходимо указать причину изменений в полисе ОСАГО. Внесение изменений состоит из нескольких шагов. В зависимости от выбранной причины внесения изменений, Шаг 2 будет изменяться.
.png)
1) Изменение/дополнение данных водителей ЭОСАГО.
При выборе данной причины, на втором шаге будет предложено изменить список допущенных водителей к управлению транспортным средством. Подробное описание заполнения данной формы описано в разделе Оформление полиса еОСАГО на портале (Шаг 4) данного руководства.
.png)
2) Изменение периода использования ТС ЭОСАГО
При выборе данной причины, на втором шаге будет предложено изменить период использования транспортного средства. Подробное описание заполнения данной формы описано в разделе Оформление полиса еОСАГО на портале (Шаг 5) данного руководства.
Шаги Доставка и Оплата описаны в разделе Оформление полиса еОСАГО на портале (Шаг 6 и Шаг 7) данного руководства.
.png)
3) Изменение/дополнение данных собственника ЭОСАГО
При выборе данной причины, на втором шаге будет предложено изменить собственника транспортного средства. Для этого необходимо снять признак «Является страхователем».
Далее заполнить поле «Выберете собственника». Здесь необходимо или создать нового собственника или выбрать лицо из выпадающего списка.
.png)
Подробное описание процесса заведения нового собственника описано в разделе Оформление полиса еОСАГО на портале (Шаг 2) данного руководства.
Шаги Доставка и Оплата описаны в разделе Оформление полиса еОСАГО на портале (Шаг 6 и Шаг 7) данного руководства.
4) Изменение/дополнение данных страхователя ЭОСАГО
При выборе данной причины, на втором шаге будет предложено изменить данные страхователя. Если у страхователя есть хотя бы один заключенный договор, то основные данные по нему изменить нельзя.
Подробное описание процесса заведения нового собственника описано в разделе Оформление полиса еОСАГО на портале (Шаг 1) данного руководства.
Шаги Доставка и Оплата описаны в разделе Оформление полиса еОСАГО на портале (Шаг 6 и Шаг 7) данного руководства.
5) Изменение/дополнение данных ТС ЭОСАГО.
При выборе данной причины, на втором шаге будет предложено изменить данные транспортного средства.
Подробное описание процесса заведения нового собственника описано в разделе Оформление полиса еОСАГО на портале (Шаг 3) данного руководства.
Шаги Доставка и Оплата описаны в разделе Оформление полиса еОСАГО на портале (Шаг 6 и Шаг 7) данного руководства.
Возможно так же выбрать сразу несколько причин для внесения изменений.
.png)
Оформление дополнительных соглашений к полису в УЦС
Создание дополнительного соглашения через конфигурацию «Управление центром страхования» производится в разделе Договоры – ОСАГО.
.png)
В Журнале Договоров необходимо найти нужный договор и открыть его. Для этого можно воспользоваться поиском.
Находясь в форме договора, выбрать пункт Еще – Создать на основании – Предварительный расчет.
.png)
Предварительный расчет будет иметь вид «Доп. соглашение».
.png)
На вкладке «Причины изменения» с помощью кнопки «Добавить» внести причины изменения договора. Для этого выбрать «Показать все», в открывшемся списке Причин изменения договора, выбрать причину, в названии которой указано ЭОСАГО.
.png)
.png)
Затем внести соответствующие изменения в предварительном расчете и на вкладке «Оформление» нажать кнопку «Рассчитать», далее нажать «Обновить».
Далее следует отправить проверки по субъектам (кнопка "Проверка расчета") и дождаться ответов по ним.
Далее:если доп. соглашение с доплатой:
1. перевести предварительный расчет в статус Согласован нажатием кнопки "Утвердить". Записать предварительный расчет;
2. настроить видимость данного предварительного расчета в Личном кабинете страхователя, чтобы он мог осуществить доплату (см. раздел "Оформление полиса еОСАГО в УЦС" п.4);
3. дождаться оплаты от страхователя (в момент когда на портале страхователь нажимает Оплатить и переходит к заполнению реквизитов банковской карты в системе создается проект договора и счет на оплату; после успешной оплаты к проекту добавляется документ "Оплата договора").
Далее в предварительном расчете регламентно создаются "Загрузка проекта договора" и "Загрузка статуса проекта договора" и в момент когда предварительный расчет принимает статус Оформлен в РСА, проект договора переходит в статус Оформлен и на вкладке бланки уже содержит номер, присвоенный РСА). Оформленный договор доступен страхователю в личном кабинете и отправляется на e-mail (в случае если настроены оповещения)
если доп. соглашение без доплаты:
1. запустить загрузку проекта договора и статуса проекта договора нажатием кнопки "Отправить проект договора", в случае успешных ответов от РСА предварительный расчет перейдет в статус оформлен в РСА;
2. если проверки пройдены и от РСА получен номер, то нажать кнопку "Создать договор ОСАГО";
3. оформленный договор Провести и закрыть;
4. Настроить видимость данного договора в Личном кабинете страхователя (см. раздел "Оформление полиса еОСАГО в УЦС" п.4)
Изменение формата номера доп.соглашения
Для того, чтобы доп.соглашения в УЦС отображались с номером формата номера бланка (XXX 0000000000), необходимо пройти в раздел Настройки – Настройка произвольной нумерации.
.png)
Далее необходимо скопировать настройки для договоров ОСАГО. Для этого на строке Договор ОСАГО, кликнуть правой кнопкой мыши и выбрать «Скопировать».
.png)
В созданном документе пройти на вкладку «Отборы» и проставить признак «Дополнительное соглашение», далее «Записать и закрыть».
.png)
В общем списке созданный документ отображается с включенным признаком «Дополнительное соглашение».
.png)
Договор будет иметь номер, присвоенный в РСА, аналогично Первоначальному договору.
.png)
Оформление дополнительных соглашений к полису в УЦС (с релиза 2.0.1.50)
Создание дополнительного соглашения через конфигурацию «Управление центром страхования» производится в разделе Договоры – ОСАГО.
.png)
В Журнале Договоров необходимо найти нужный договор и открыть его. Для этого можно воспользоваться поиском.
Находясь в форме договора, выбрать пункт Еще – Создать на основании – Предварительный расчет.
.png)
Предварительный расчет будет иметь вид «Доп. соглашение».
.png)
На вкладке «Причины изменения» с помощью кнопки «Добавить» внести причины изменения договора. Для этого выбрать «Показать все», в открывшемся списке Причин изменения договора, выбрать причину, в названии которой указано ЭОСАГО.
.png)
.png)
Затем внести соответствующие изменения в предварительном расчете, после чего на вкладке «Оформление» нажать кнопку «Рассчитать», далее нажать «Обновить».
Далее следует отправить проверки по субъектам (кнопка "Проверка расчета") и дождаться ответов по ним.
Далее:если доп. соглашение с доплатой:
1. перевести предварительный расчет в статус Согласован нажатием кнопки "Утвердить";
2. настроить видимость данного предварительного расчета в Личном кабинете страхователя, чтобы он мог осуществить доплату (см. раздел "Оформление полиса еОСАГО в УЦС" п.4);
3. дождаться оплаты от страхователя (в момент когда на портале страхователь нажимает Оплатить и переходит к заполнению реквизитов банковской карты в системе создается проект договора и счет на оплату; после успешной оплаты к проекту добавляется документ "Оплата договора").
Далее в предварительном расчете регламентно создаются "Загрузка проекта договора" и "Загрузка статуса проекта договора" и в момент, когда предварительный расчет принимает статус Оформлен в РСА, проект договора переходит в статус Оформлен и на вкладке бланки уже содержит номер, присвоенный РСА). Оформленный договор доступен страхователю в личном кабинете и отправляется на e-mail (в случае если настроены оповещения)
если доп. соглашение без доплаты:
запустить загрузку проекта договора и статуса проекта договора нажатием кнопки "Утвердить" или "Отправить проект договора".
Далее в предварительном расчете регламентно создаются "Загрузка проекта договора" и "Загрузка статуса проекта договора" и в момент, когда предварительный расчет принимает статус Оформлен в РСА, проект договора переходит в статус Оформлен и на вкладке Бланки уже содержит номер, присвоенный РСА). Оформленный договор доступен страхователю в личном кабинете и отправляется на e-mail (в случае если настроены оповещения)
Изменение формата номера доп.соглашения
Для того, чтобы доп.соглашения в УЦС отображались с номером формата номера бланка (XXX 0000000000), необходимо пройти в раздел Настройки – Настройка произвольной нумерации.
.png)
Далее необходимо скопировать настройки для договоров ОСАГО. Для этого на строке Договор ОСАГО, кликнуть правой кнопкой мыши и выбрать «Скопировать».
.png)
В созданном документе пройти на вкладку «Отборы» и проставить признак «Дополнительное соглашение», далее «Записать и закрыть».
.png)
В общем списке созданный документ отображается с включенным признаком «Дополнительное соглашение».
.png)
Договор будет иметь номер, присвоенный в РСА, аналогично Первоначальному договору.
.png)
Оформление технических коррекций к полису
Для оформления технической коррекции к полису следует на основании договора/доп соглашения создать предварительный расчет.png)
В Предварительном расчете в поле "Вид договора" выбрать "Техническое изменение"
.png)
Далее следует внести необходимые корректировки в данные. Затем
1. на вкладке "Оформление" нажать кнопку "Рассчитать"
2. нажать кнопку "Отправить проект договора"
3. нажать кнопку "Обновить"
После этого в табличной части появится проверка "Загрузка проекта договора"
.png)
Периодически обновлять табличную часть и дождаться когда заполнится поле "Оформленный договор"
.png)
В случае если создается 2-ая и более тех коррекция, предварительный расчет создавать необходимо также на основании Первоначального договора или Доп соглашения
Настройка видимости причин изменения полиса
Добавить или удалить причину изменения договора, которые будут отображаться в Личном кабинете страхователя можно через конфигурацию Управление центром страхования.
Для этого необходимо пройти в раздел Договоры – Причины изменения договоров страхования.
.png)
Если в столбце ЕОСАГО стоит галочка, то данная причина отображается в Личном кабинете страхователя.
.png)
Для того, чтобы включить/отключить видимость, путем двойного клика войти в форму причины изменений. В части «Где используется» поставить/снять признак в поле «Для ЕОСАГО».
.png)
Отзыв полиса еОСАГО
Создание пакета для отзыва полиса производится в разделе Обмен РСА – Пакет обмена РСА.
.png)
Находясь в разделе Пакет обмена РСА нажать «Создать».
.png)
В форме «Пакет обмена РСА» заполнить обязательные поля – «Вид обмена» и «Тип данных». Поля заполняются путем выбора подходящего значения в выпадающем списке.
.png)
После заполнения данных полей, необходимо указать тип договора и вид операции.
Тип договора на отзыв ввести в столбец «Документ».
.png)
После выбора типа договора, необходимо выбрать договор (предварительный расчет выбирать нельзя) на отзыв в Журнале договоров.
.png)
Для добавления значения в поле «Вид операции», в выплывающем списке нажать «Показать все». В списке выбрать подходящую операцию.
.png)
После заполнения всех обязательных полей нажать «Отправить». Документу присваивается IDImport EOSAGO.
.png)
Для получения ответа от РСА, необходимо перейти на вкладку «Ответы», далее выбрать действие «Отправить запрос состояния».
.png)
Ответ от РСА отобразится на вкладке «Ответы», где можно посмотреть основную информацию.
.png)
Для более подробной информации, необходимо открыть пакет ответа РСА.
После отправления данных, спустя некоторое время, необходимо зайти на сайт РСА и проверить отозван ли полис.
Расторжение полиса еОСАГО
Чтобы появилась возможность расторгнуть договор, необходимо включить настройку «Использовать расчёт возврата премии» в константах. Для этого необходимо выбрать Все функции – Константы.
.png)
.png)
Далее необходимо произвести расчет возврата, для этого пройти в раздел Договоры – Расчет расторжений договоров. Выбрать действие «Создать», заполнить необходимые поля формы расчета.
.png)
Для отражения убытка в системе, в разделе Настройки – Параметры учета – Используемые подсистемы, поставить признак «Использовать убытки, иски и претензии».
.png)
Для расторжения договора, необходимо пройти в раздел Журнал договоров, найти нужный договор и выбрать действие «Расторгнуть».
Откроется выбранный договор с рассчитанной суммой.
.png)
В форме договора, обязательно заполнить поле «Причина расторжения».
.png)
Для этого в выплывающем списке выбрать действие "Показать все".
В форме причин расторжения нажать «Создать».
.png)
В открывшейся форме заполнить поля Наименование, Полное наименование и Параметры расчета. Далее заполнить вкладку «Виды продуктов» или «Страховые продукты». Для этого необходимо нажать "Добавить", далее в справочнике выбрать нужное значение. Нажать «Записать и закрыть».
.png)
Если причина расторжения уже была создана ранее, то для заполнения поля "Причина расторжения", необходимо в выплывающем списке выбрать действие "Показать все", далее в форме Причин расторжения выбрать причину.
.png)
Далее на основании договора необходимо создать Страховое дело, для этого выбрать пункт Еще – Создать на основании – Страховое дело.
В случае если учет убытков не ведется в системе УЦС создавать документ "Страховое дело" не нужно. После создание доп. соглашения на расторжение следует сразу переходить к пункту "Отправка расторжения договора ЕОСАГО в РСА".
.png)
В открывшейся форме Страховое дело, выбрать действие «Записать» и далее нажать «Заполнить». После выполнения этого действия заполняется сумма возврата в поле «Резерв».
Выбрать действия «Записать» и далее «Сохранить», чтобы сохранилась претензия.
Для создания страхового акта, выбрать претензию и нажать «Страховой акт».
.png)
Основные поля формы «Страховой акт» заполняются автоматически. Перед сохранением необходимо выставить признак «Выплата» или «Взаиморасчет».
При выборе признака «Взаиморасчет» необходимо указать «Объект взаиморасчета». Далее выбираем действие «Провести и закрыть».
.png)
Отправка расторжения договора ЕОСАГО в РСА.
Создание пакета для расторжения производится в разделе Обмен РСА – Пакет обмена РСА.
.png)
Находясь в разделе Пакет обмена РСА, выбрать действие «Создать».
.png)
В форме «Пакет обмена РСА» заполнить обязательные поля - «Вид обмена», выбрать значение «РСА: ЭОСАГО», «Тип данных», ввести значение «ЭОСАГО договор».
.png)
После заполнения данных полей, указать тип договора и вид операции по указанному договору.
Тип договора ввести в столбце «Документ».
.png)
После выбора типа договора, необходимо выбрать созданное доп. соглашение (расторжение) (предварительный расчет выбирать нельзя) в Журнале договоров.
.png)
Для добавления значения в поле «Вид операции», в выплывающем списке нажать «Показать все». В списке выбрать вид операции «ЭОСАГО расторжение».
.png)
После заполнения всех обязательных полей, выбрать действие «Отправить». Документу присваивается IDImport EOSAGO.
.png)
Для получения ответа от РСА, необходимо перейти на вкладку «Ответы», далее выбрать действие «Отправить запрос состояния».
.png)
Ответ от РСА отобразится на вкладке «Ответы», где можно посмотреть основную информацию.
.png)
Далее необходимо открыть пакет ответа РСА, при успешном обмене, в поле «Комментарий загрузки», должен быть комментарий - Ошибка 3: Обработан успешно.
После отправления данных, спустя некоторое время, необходимо зайти на сайт РСА и проверить отозван ли полис.
Оформление страхового случая
1. Настройка портала
В разделе Администрирование перейти в Настройки и выбрать Электронный полис
.png)
На вкладке "Шаблон сайта" установить признаки "Личный кабинет - убытки"
.png)
2. Настройка в УЦС
Настройки - Параметры учета - Используемые подсистемы
.png)
Установить признак "Использовать убытки, иски и претензии"
.png)
На форме появится раздел "Убытки"
.png)
Заполнить табличную часть на вкладке События по убыткам в страховом риске, который указан в страховом продукте ОСАГО.
.png)
.png)
3. Заявление об убытке на портале
Зайти в личный кабинет и нажать "Заявить убыток"
.png)
Заполнить форму и прикрепить скан заявления об убытке. Нажать "Отправить заявление"
.png)
В системе УЦС на основании переданных с портала данных формируется "Страховое дело". В рамках него ведется урегулирование убытка.
.png)
Посмотреть сумму страхового случая и статус заявки страхователь может в личном кабинете в разделе Мои страховые случаи
.png)